Custom Domain Configuration
This step-by-step tutorial will guide you through the process of custom domain configuration. It allows you to enter the Network using a previously Verified Domain in the Goxy Dashboard.
Before You Get Started
Different approaches
This tutorial shows you how to set up a domain using Goxy so that you and your players can enter the server using it. However, before you start you need to know that you can use this effect in several ways. In this tutorial we focus on just one.
Way 1: SRV Record (recommended)
Minecraft has a special mechanism that prevents the possibility of making a configuration error that will make your other services (such as your website or TS3 server) unavailable. At the moment this solution is supported by most players, but sometimes there may be single players for whom this way will not work (if this happens you should consider configuring an additional CNAME record).
Way 2: CNAME Record
With this solution, your address e.g. mc.goxy.io will be redirected to our address xxx.gxy.pl.
The player will type the address mc.goxy.io, which will be automatically translated to ours.
These solutions are more reliable, but will prevent you from having a website or other services at the same address.
Way 3: A Record (not recommended)
You can set up redirection of your domain to our IP addresses. However, we do not recommend this solution because you will have to manually change it every time we make a change with our IP addresses.
If you are considering this - consider the options of using a CNAME record. This will give you a similar effect, but you won't have to manually change the IP addresses.
Do you prefer the video form?
Coming soon.
Do you have questions or encounter problems?
Don't hesitate to contact our support team! We are here to help you. You can find methods of contacting us here.
Configuration
- Cloudflare
- OVH
- Select your domain in the Cloudflare Dashboard.
- Go to the
DNStab located in the left-hand menu. - In the
DNS managementcategory, click the blueAdd recordbutton on the right side. - The category will expand with additional fields.
- In Type select
SRV - In Name fill:
_minecraft._tcp - In Priority fill:
1 - In Weight fill:
1 - In Port fill:
25565 - In Target fill:
your Network subdomain(you can find it in the Domains tab - subdomain with the ending .gxy.pl) - Press the
Savebutton.
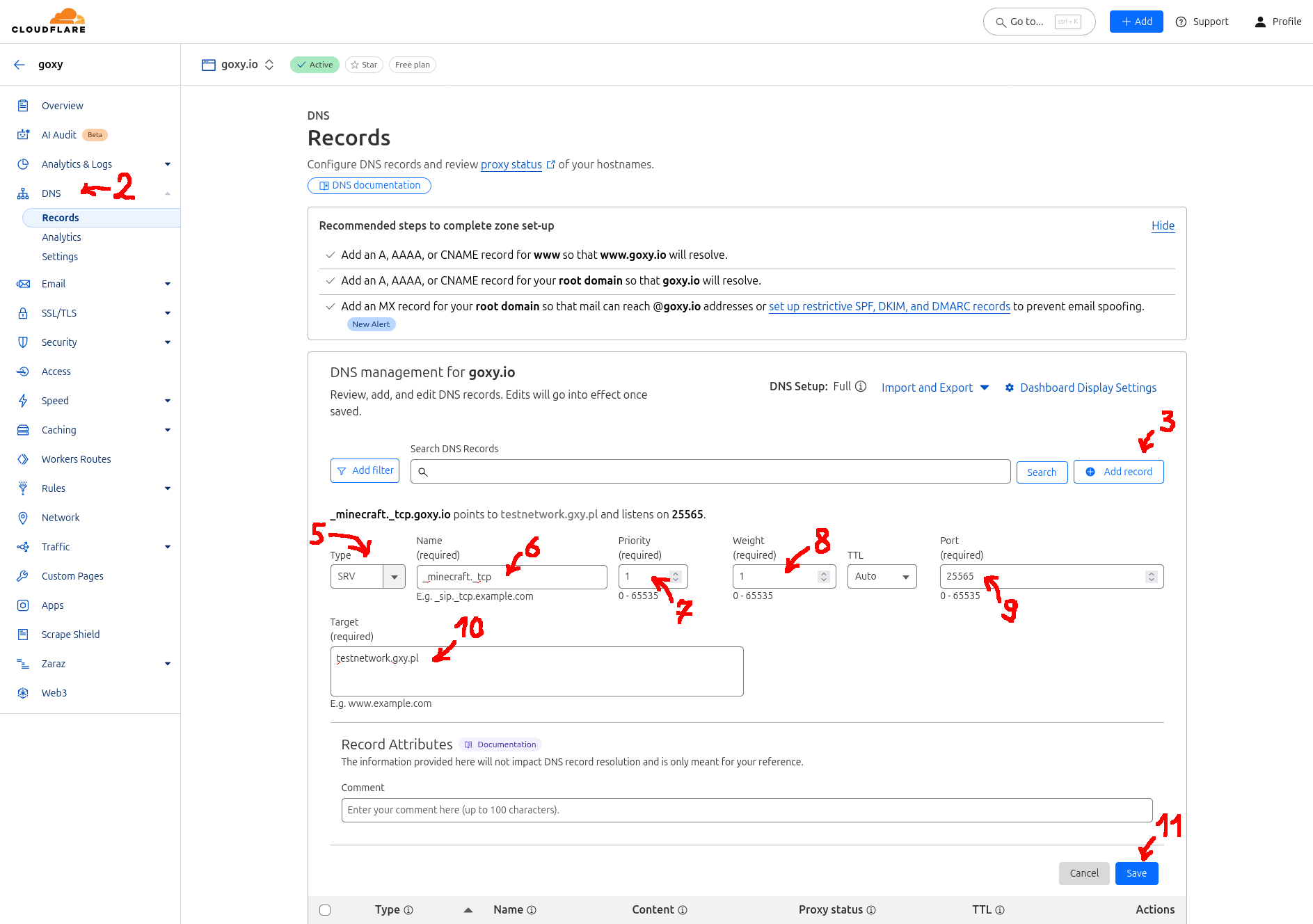
- Wait up to 10 minutes for the nameservers to refresh.
After that time, you can try to enter the in-game server through your domain.
In some cases, even though you have successfully configured your domain correctly, you will have to wait longer. The process of refreshing name servers can sometimes take up to 24 hours.
- tbd
My domain provider is not included in this guide
If you can't find your provider you can follow the other parts of this guide by analogy. The configuration of records in most dashboards is similar.
Some providers do not offer record management of domains purchased from them. In such a case, we can't help, because adding records is crucial, and you can't bypass it. You should then contact the provider's support.