Domain Verification
This step-by-step tutorial will guide you through the process of verification custom domain in the Proxy-as-a-Service dashboard. It allows you to easily add a new domain to our dashboard.
Before You Get Started
Is this guide for you?
Make sure this guide is definitely for you. Before you can add a custom domain, you should have it purchased.
If you don't have a purchased domain, you can do it on the OVHcloud website, for example.
Handling differences
Keep in mind that our tutorial is prepared under the Cloudflare Dashboard.
In case you use another DNS or Domain provider - the steps may be slightly different.
However, despite the differences, adding DNS records usually looks very similar in all management dashboards.
Do you prefer the video form?
Coming soon.
Do you have questions or encounter problems?
Don't hesitate to contact our support team! We are here to help you. You can find methods of contacting us here.
Steps
Step 1: Go to the Domain tab for the selected Network
When you go to this tab you should see a view like this:
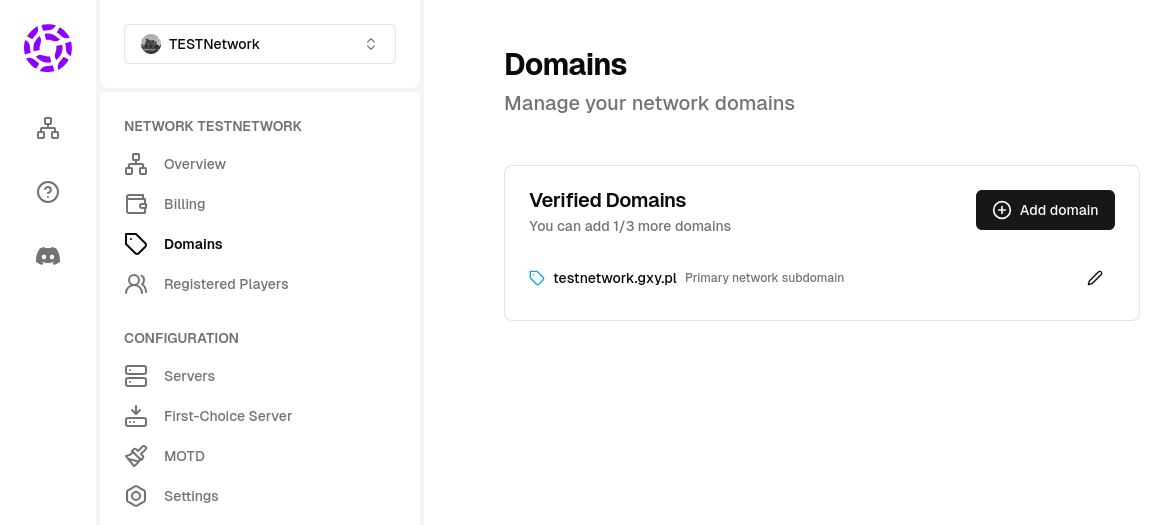
Step 2: Adding a new Domain to the Network
- Press the
Add Domainbutton.

- Press the
Nextbutton. - In order to assign your domain to the Network, we first need to verify it - that the domain you specify is definitely yours.
To do this, we ask you to add a TXT record with the generated verification key for the previously specified domain.
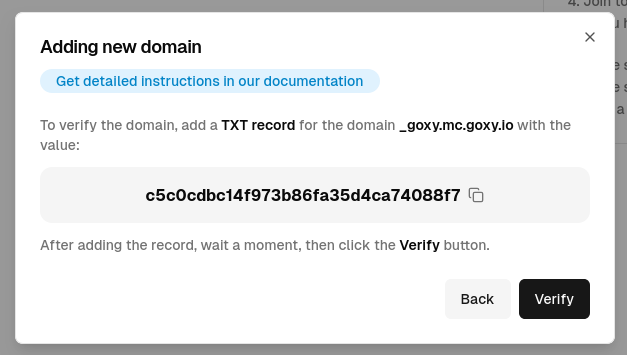
- Copy the given verification key.
Step 3: Adding a TXT record to a given Domain
In order to properly complete this step. You should make sure where you have bought the domain - most often you can configure the domain at your domain provider. In case if you have redirected DNS of the domain - you need to configure this step in the panel of your DNS server provider (most often it is Cloudflare).
If you manage to get to where you should configure the domain follow these steps:
- Go to the list of domains in the provider dashboard.
- Select the previously given domain.
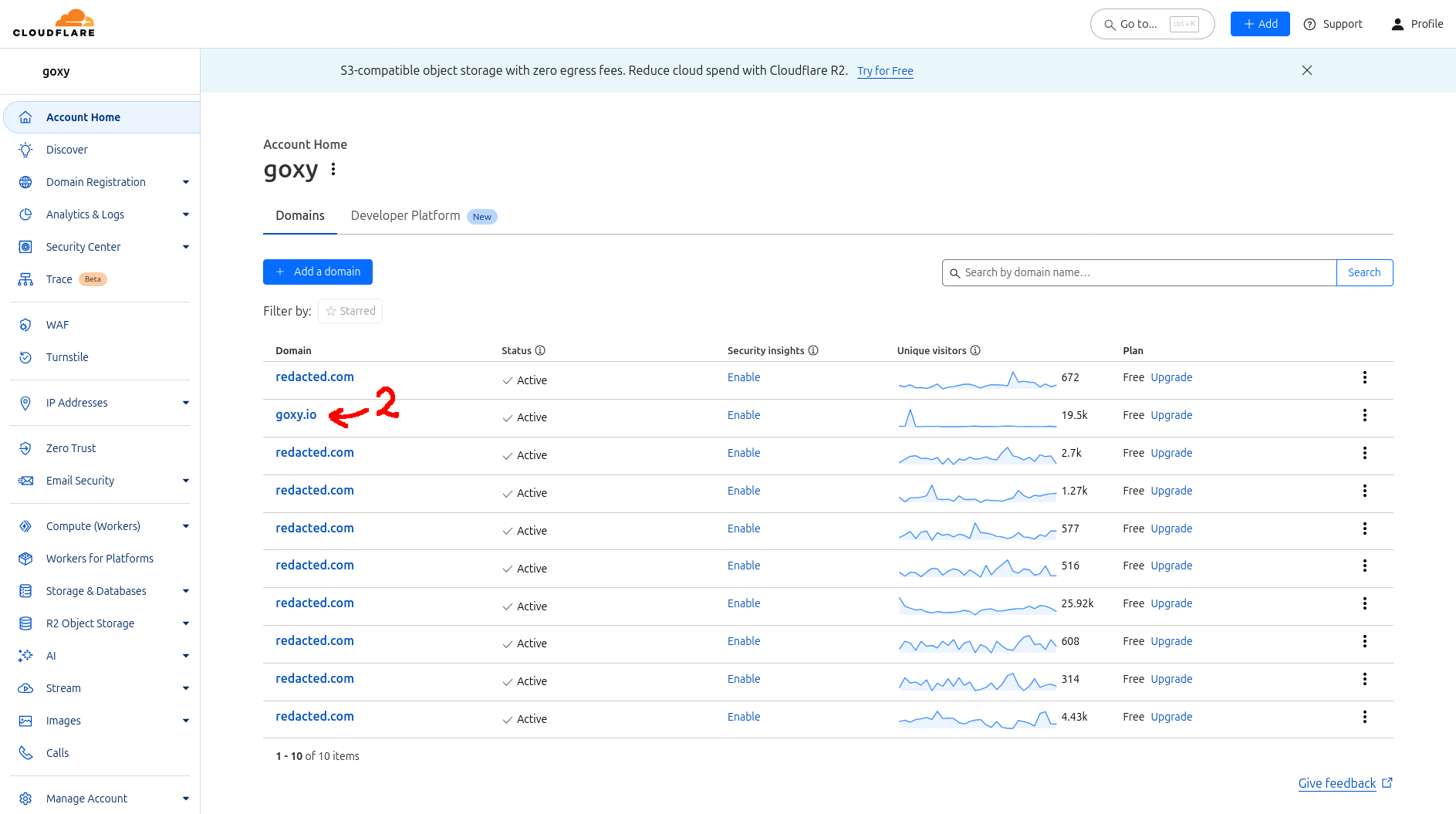
- Go to the tab with DNS records.
- Press the
Add recordbutton. - Select the record Type:
TXT - Fill in the Name of the record:
_goxy - Paste the previously copied verification key into Content field.
- Press the
Savebutton.
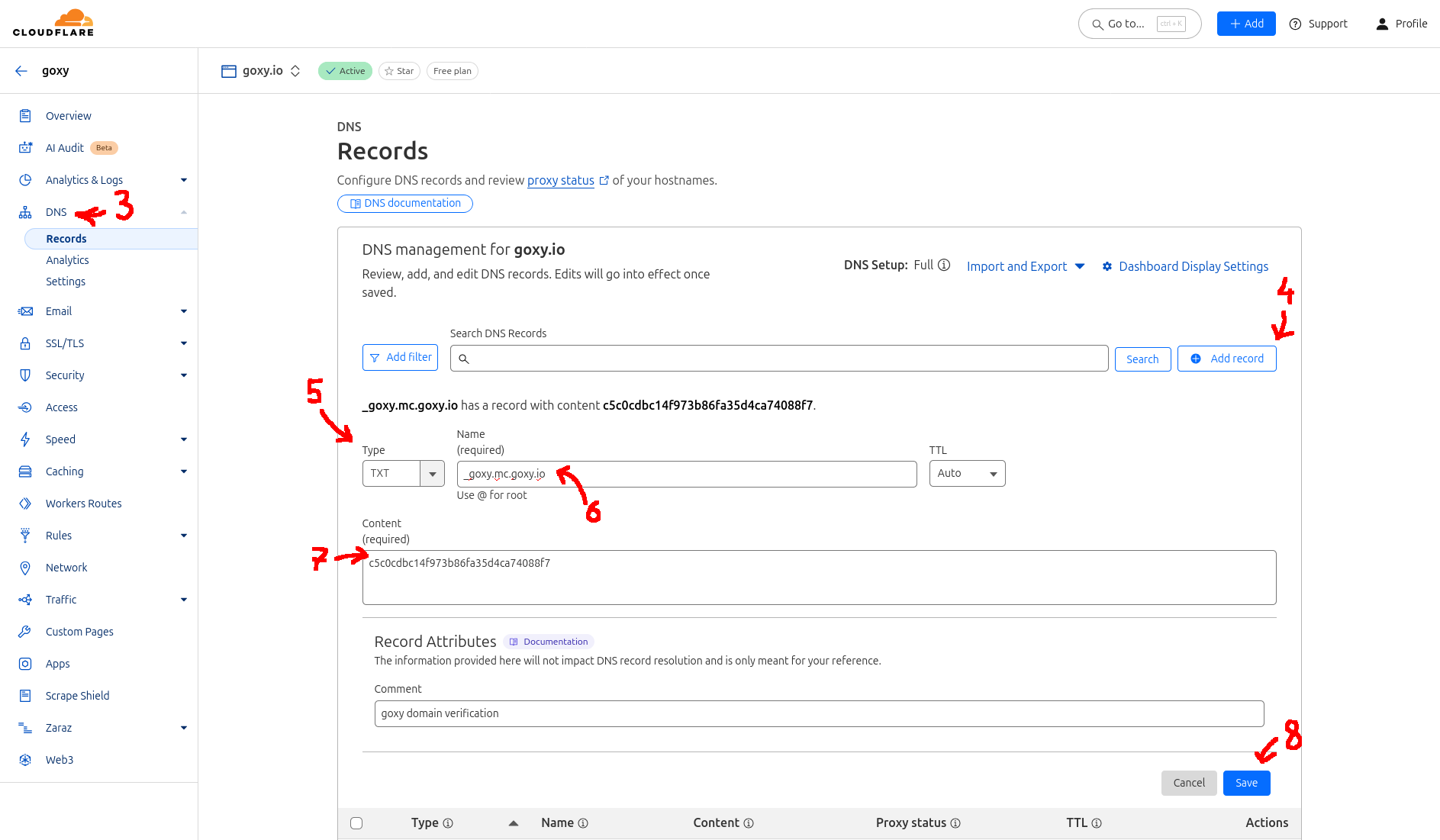
- Make sure that the Domain has been added correctly.
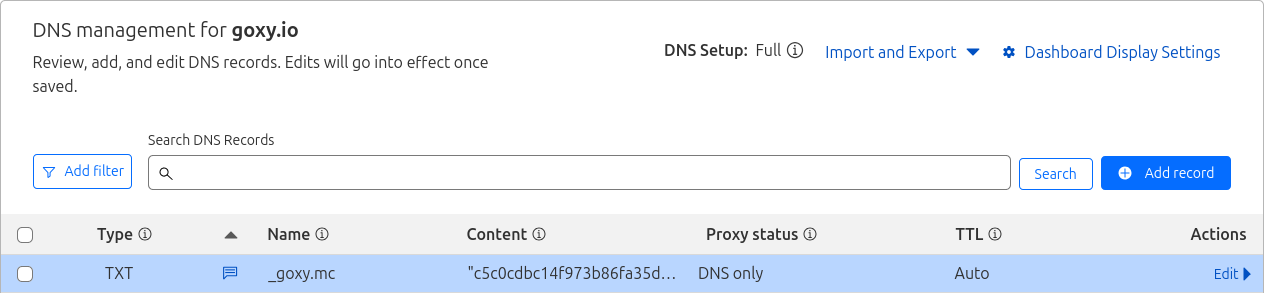
Step 4: Complete the domain verification in the Goxy Dashboard
- Press the
Verifybutton. - If an error pops up when verifying after adding a TXT record, it's possible that the nameservers haven't refreshed yet, and you need to wait longer. It can take up to 24 hours, but usually after a maximum of an hour it should work.
- If everything was successful, the domain should be visible in the list of Verified Domains.
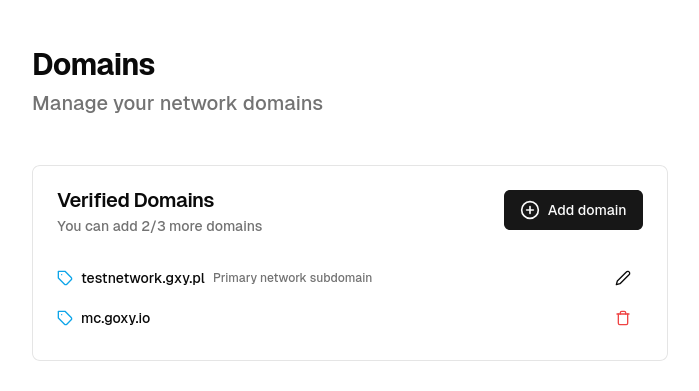
What's next?
Goxy is a powerful tool for Minecraft server administrators, where you have many proprietary solutions and options for customizing the proxy. It is very likely that your next steps will be: